ブラウザなどを使ってJPG画像をダウンロードしたはずなのに、保存された画像の拡張子が「.jfif」になっちゃってたので、windowsのレジストリを変更して設定を変更しました。この問題を解決するための方法のひとつになります。

のねぬにななの場合
私は普段windows10のパソコンで作業をすることが多いです。なのでwindows環境でのお話です。
Image CreatorでAIイラストを作ることが多いのですが、
ある時、タウンロードした画像は「.Jfif」という拡張子で保存されていることに気付きました。
初めからそうだったのか、何かのきっかけで変更されてしまったのかは不明ですが、気付いた時にはそうなっていました。
JFIFという画像は、構造的にはjpgと同じ種類なので、大抵のソフトで開くことができますし、なんなら拡張子を変更してしまえばjpg画像として扱えますから、実用上そんなには困りません。
が、一部の操作のためにいちいち拡張子を変更するのは面倒に思ったので、原因を調べました。
私の場合、レジストリの設定自体が「jfif」で保存するようになっていたので、レジストリエディタを使って設定を変更しました。
windows10でレジストリエディタを開く
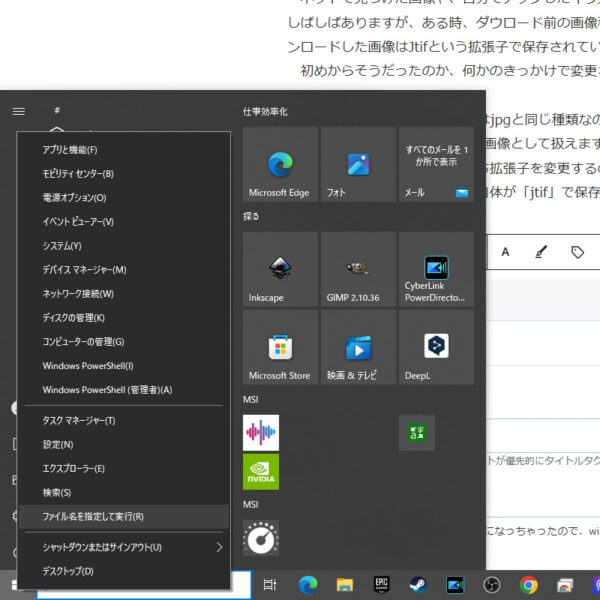
私が普段使っている方法で、レジストリエディタの起動方法を説明します。
まず、Windowsメニューを左クリックして出てきたメニューの中から、
「ファイルを指定して実行」を選択します。
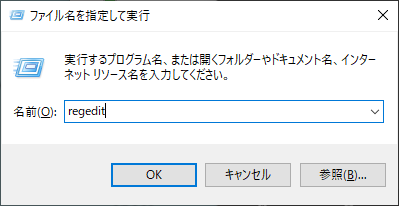
出てきたダイアログに、
「regedit」と入力して
「OK」をクリックします。
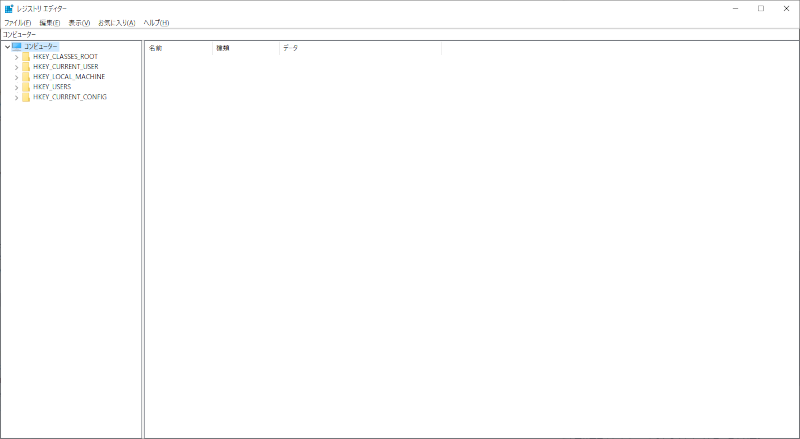
レジストリエディタの起動確認ダイアログが出てきますので、「はい」をクリックするとレジストリエディタが起動して、ウインドウが出てきます。
レジストリの値を変更する
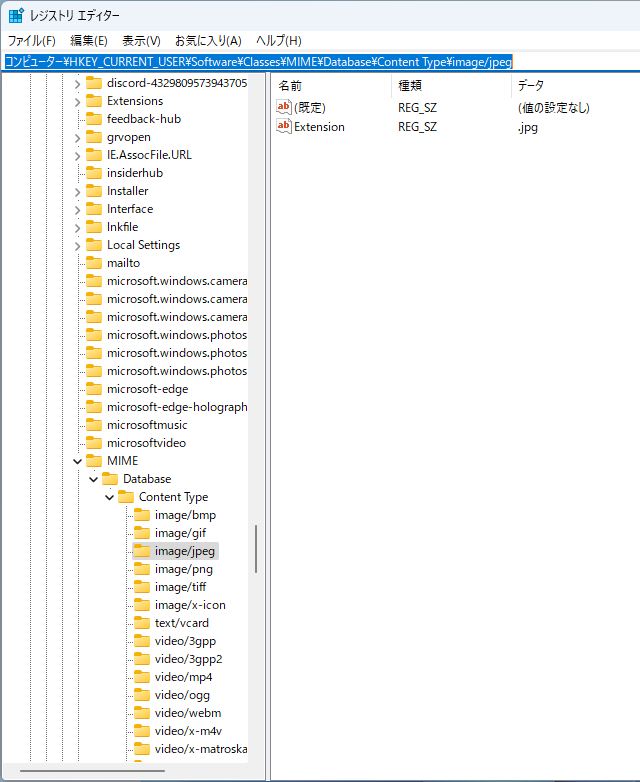
フォルダのツリーをたどって、
「コンピューター\HKEY_CURRENT_USER\SOFTWARE\Classes\MIME\Database\Content Type\image/jpeg」
に移動します。
「Extention」のデータの項目が
「.jfif」になっていたら変更が必要です。
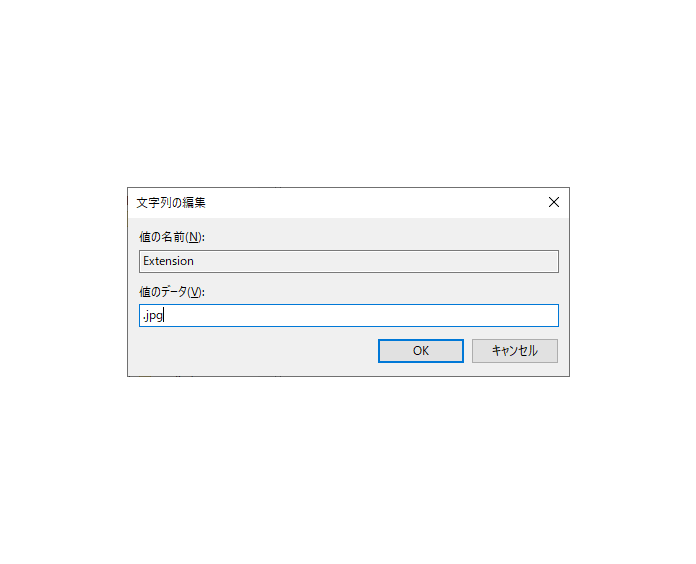
「Extention」をダブルクリックすると、
入力ウインドウが開くので、
値のデータを
「.jpg」
に変更して「OK」をクリックします。
作業は以上です。
レジストリエディタを閉じてください。
ブラウザでjpg画像をダウンロードして結果を確認しましょう。
windowsの再起動が必要な場合もあります。
まとめ
レジストリの編集はwindowsの基本設定なので、間違えると大事に発展することもあるので気軽に触るものではないと考えていますが、正確に処理することで問題を解決こともできますので、こういうトラブルの場合に備えてレジストリエディタの使い方を知っておくことも必要だと感じました。
最後まで読んで頂き
ありがとうございます。
ご意見・ご質問は、
「お問い合わせ&リクエスト」
からお願いします。


