StableDifuusionのWebUI「A1111」を簡単にインストールするために、
ソフトウェア管理ツールの「Git」をインストールします。
この記事の作成時点の最新版「2.43.0」のバージョンのインストール手順です。
セットアッププログラムのダウンロード
Gitのページを開きます。
https://git-scm.com/
トップページはこんな感じです。(2024.01.16現在)
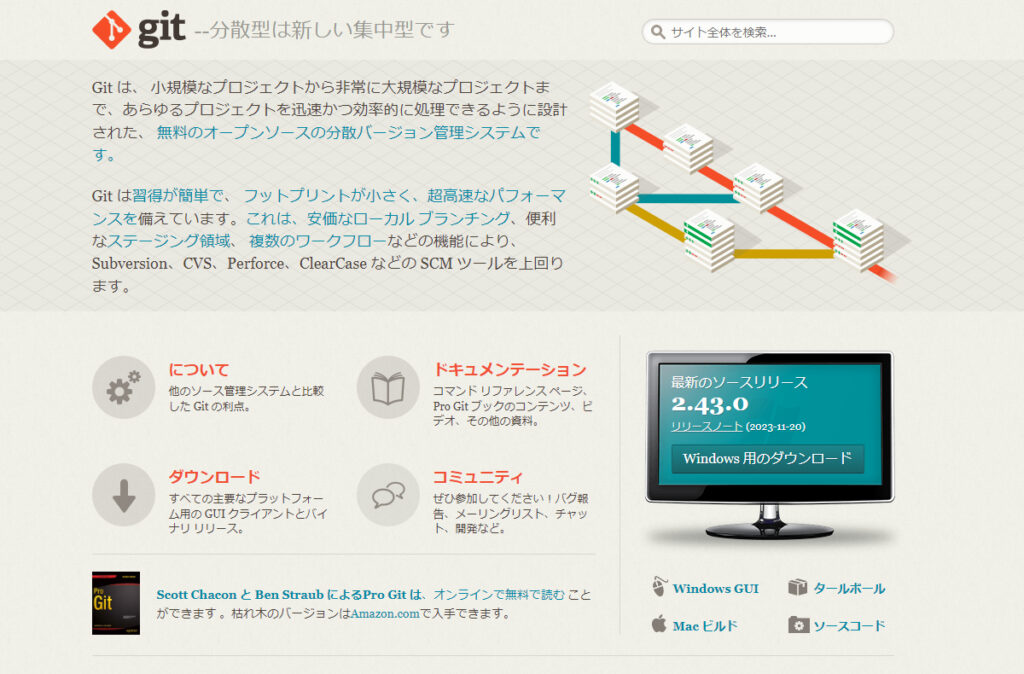
今回はWindows用の最新リリースをダウンロードします。
この時点では、2.43.0です。
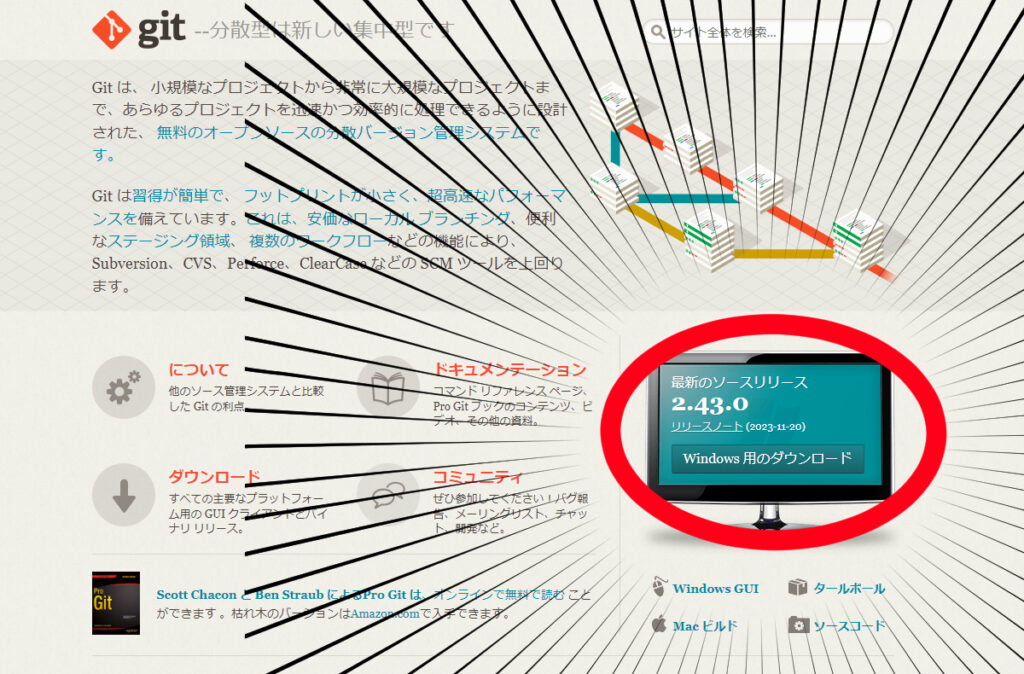
ほとんどの方が64bitだと思いますので、
Windowsセットアップ用の64ビット版をダウンロードします。
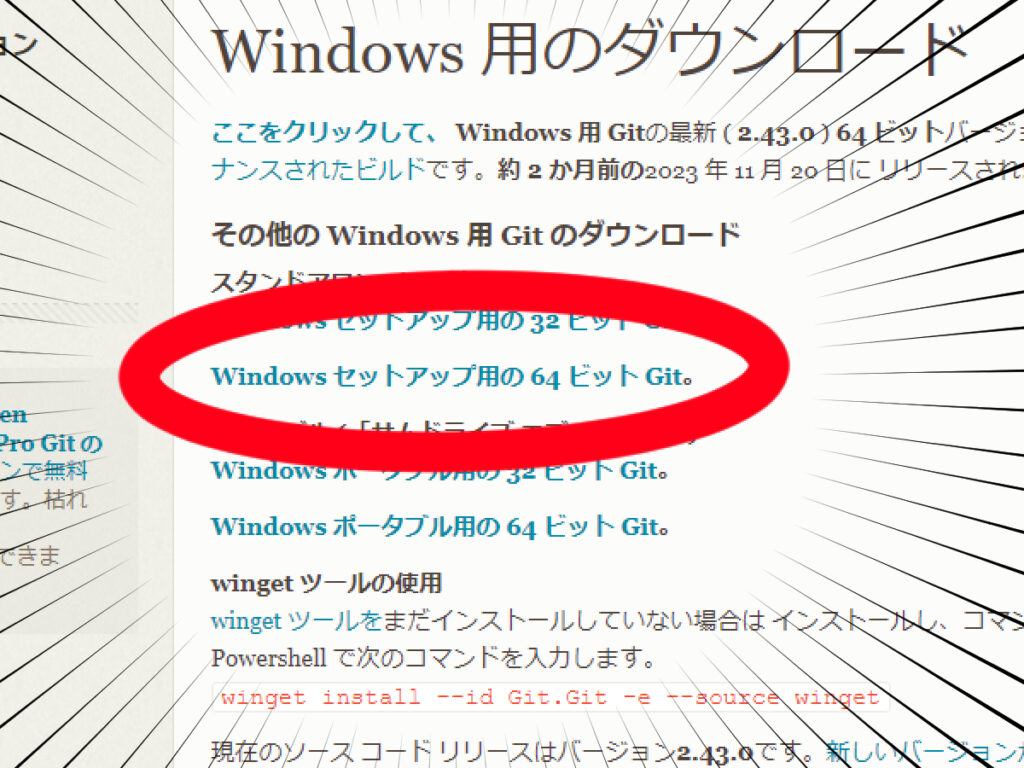
Gitをインストールする
ダウンロードした「Git-2.43.0-64-bit.exe」を
実行してインストールを開始しします。
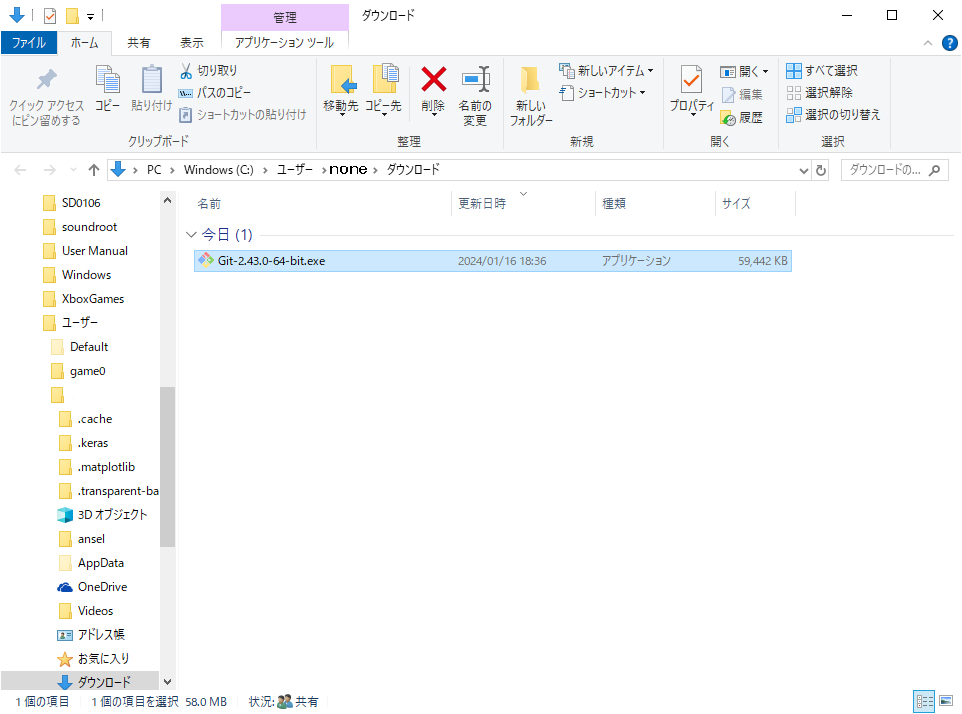
実行時に、安全性の確認を求められますが、実行しましょう。
ファイルのセキュリティチェックをしておくと、少し安心です。
実行するとライセンスの確認を求められますので、
確認して「Next」へ進みます。
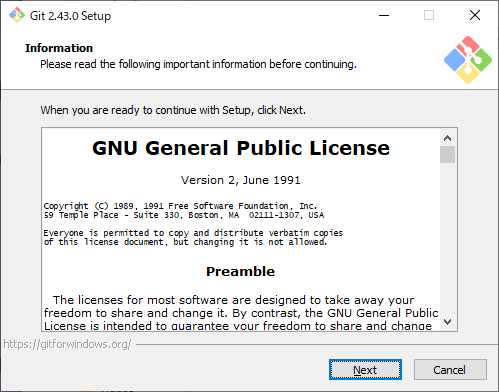
インストールディレクトリの確認をします。
基本的には、デフォルトでよいと思います。
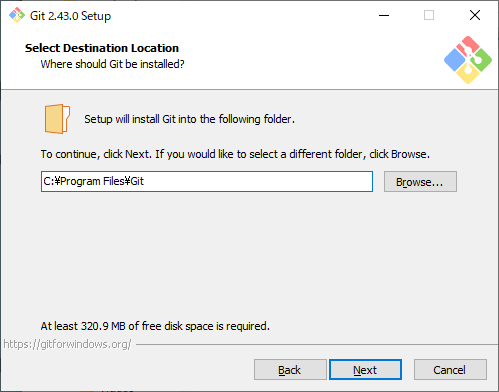
インストールするコンポーネントの選択画面が出ます。
ここも変更はしなくてよいと思います。
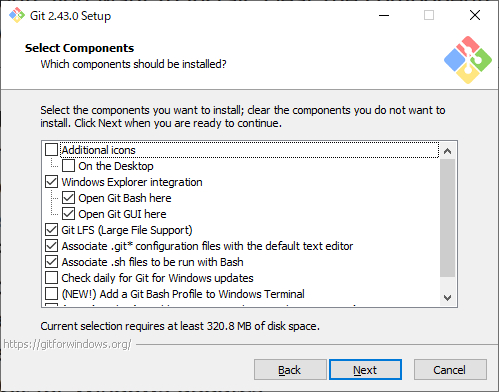
スタートメニューも特に拘りがない場合は、
そのまま次へ進みます。
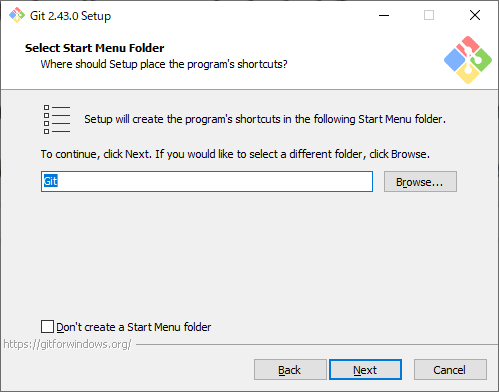
エディターの選択です。
いつも使っているエディタかデフォルトでよいと思います。
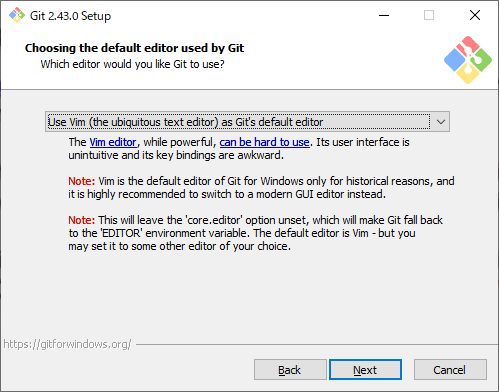
ここも特に変更しなくてよいと思います。
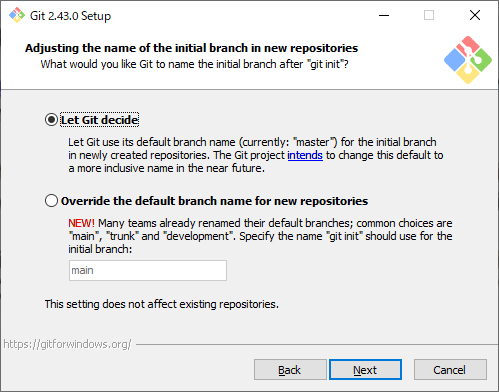
PATH環境変数についての設定画面です。
そのままNextでよいです。
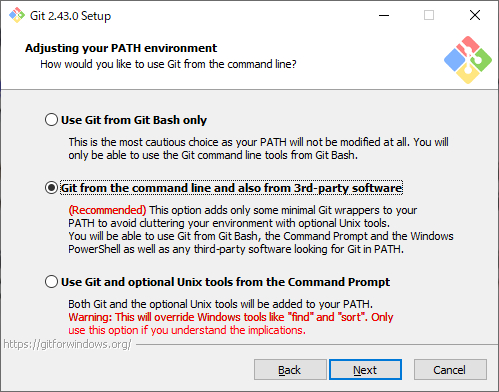
OpenSSHの選択ですが、そのままでよいです。
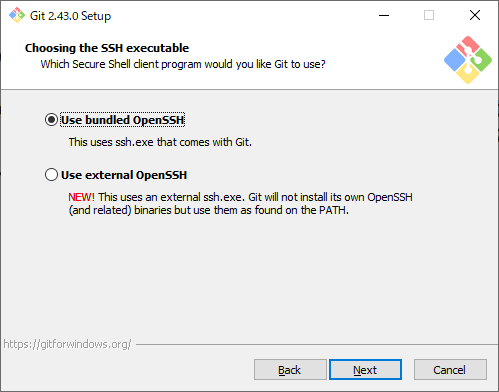
HTTPS転送バックエンドについての設定画面手です。
変更せずに進んでオッケーです。
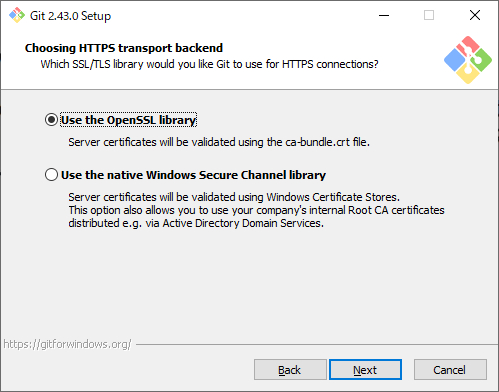
行末変換の設定です。
そのまま進みます。
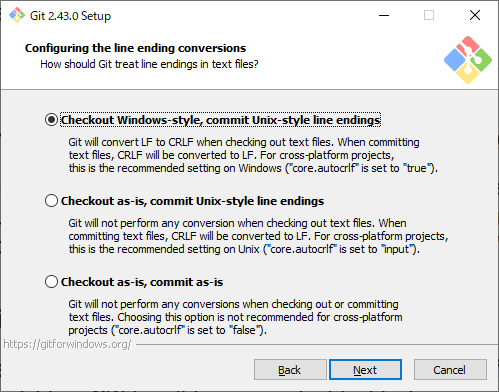
エミュレーターの設定です。
変更せずに進みました。
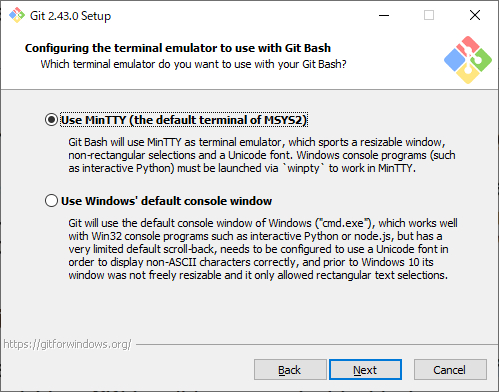
Git pullの設定。そのまま進みます。
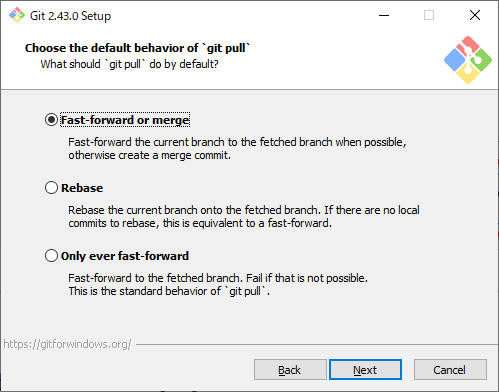
credential helperに関する設定。そのまま「Next」
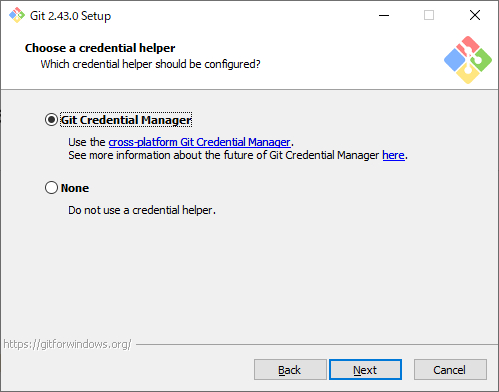
追加オプションについての画面。
ここも変更なしでよいと思います。
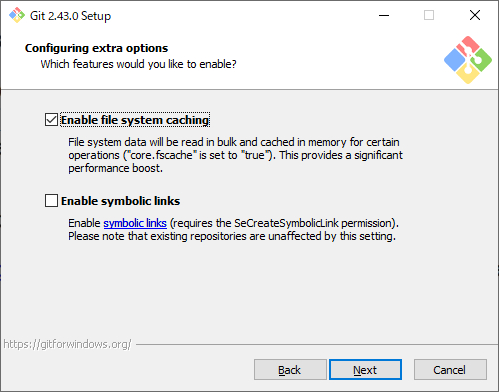
試験的なオプションについての設定です。
基本的にはそのままです。
やっと「Install」をクリック
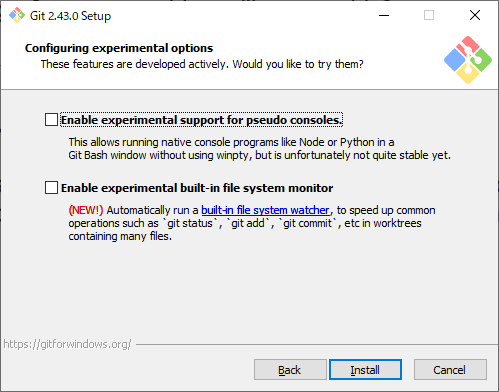
終わるまで少し待ちましょう。
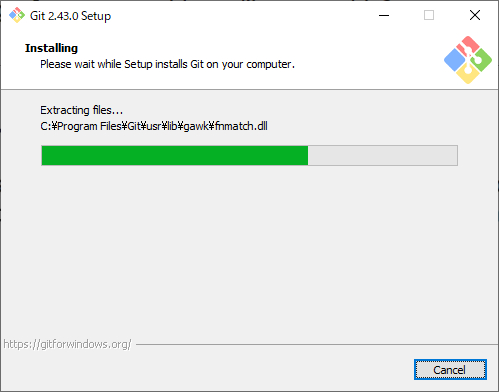
インストール完了後の確認
インストール完了画面がでましたら、
「FInish」をクリックです。
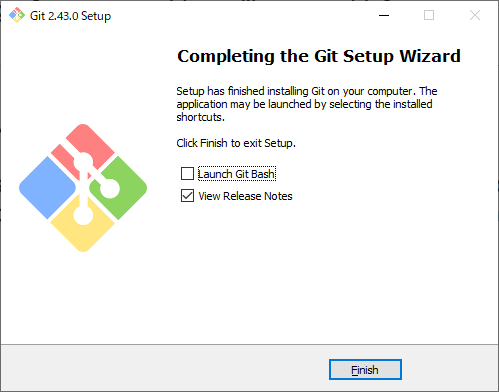
動作確認のために、バージョンと、インストールフォルダを確認します。
コマンドプロンプトを起動して、
where git
でインストールフォルダを確認して、
git --version
でバージョンを確認します。
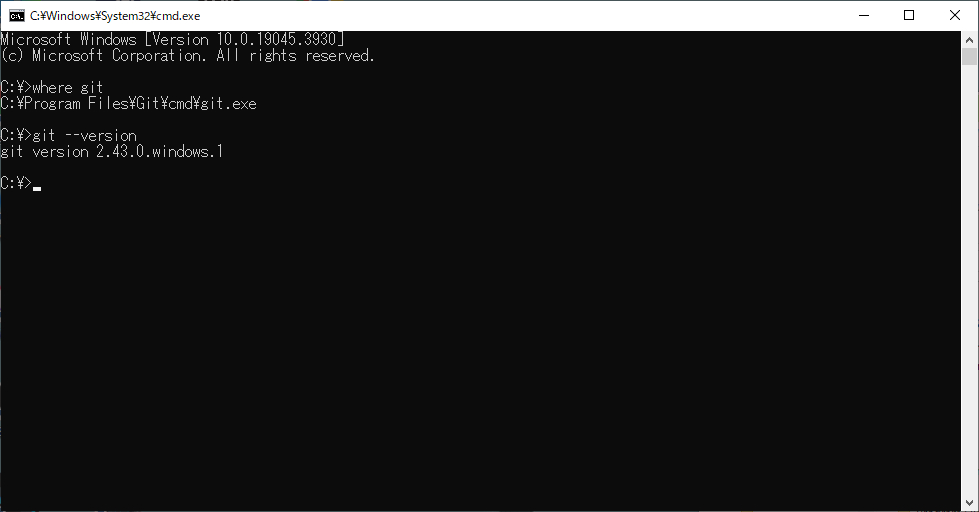
ここまで出来たら、
インストール完了です。
「WindowsPCで、AIイラスト生成環境を作る」の記事に戻る
最後まで読んでいただいて、ありがとうございます。
ご意見・リクエストは、「お問い合わせ&リクエスト」からお願いします。



